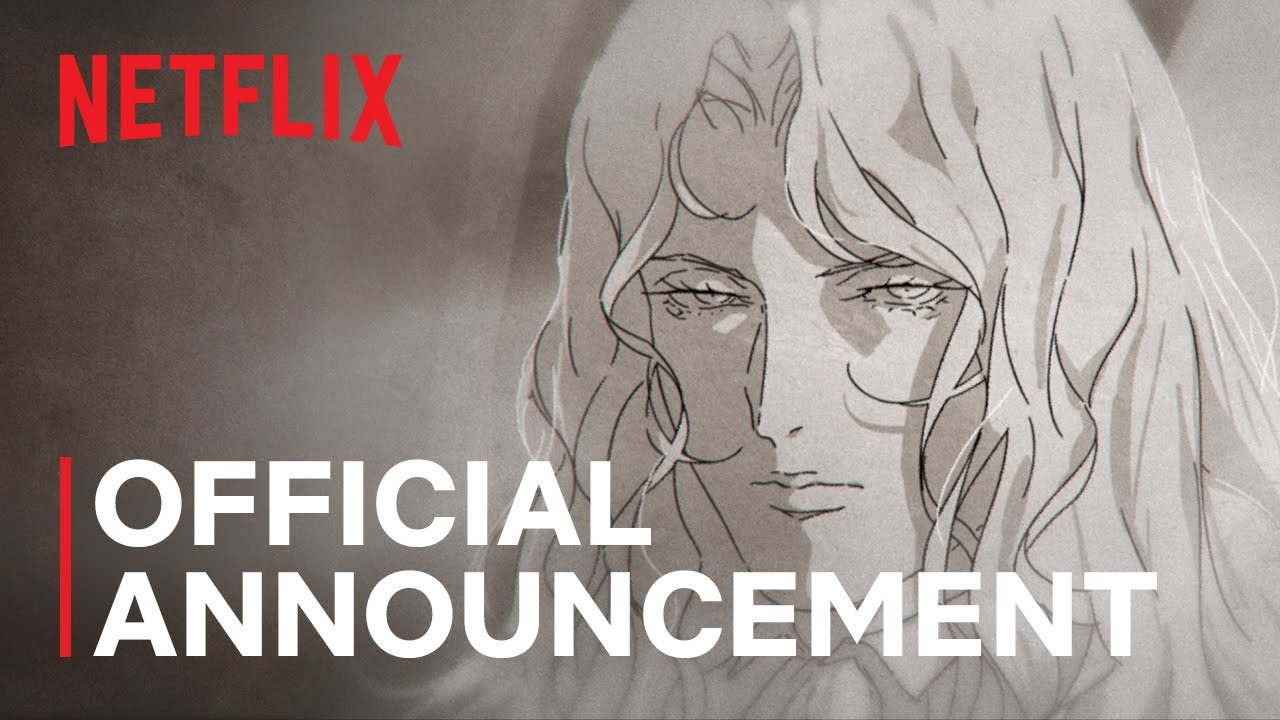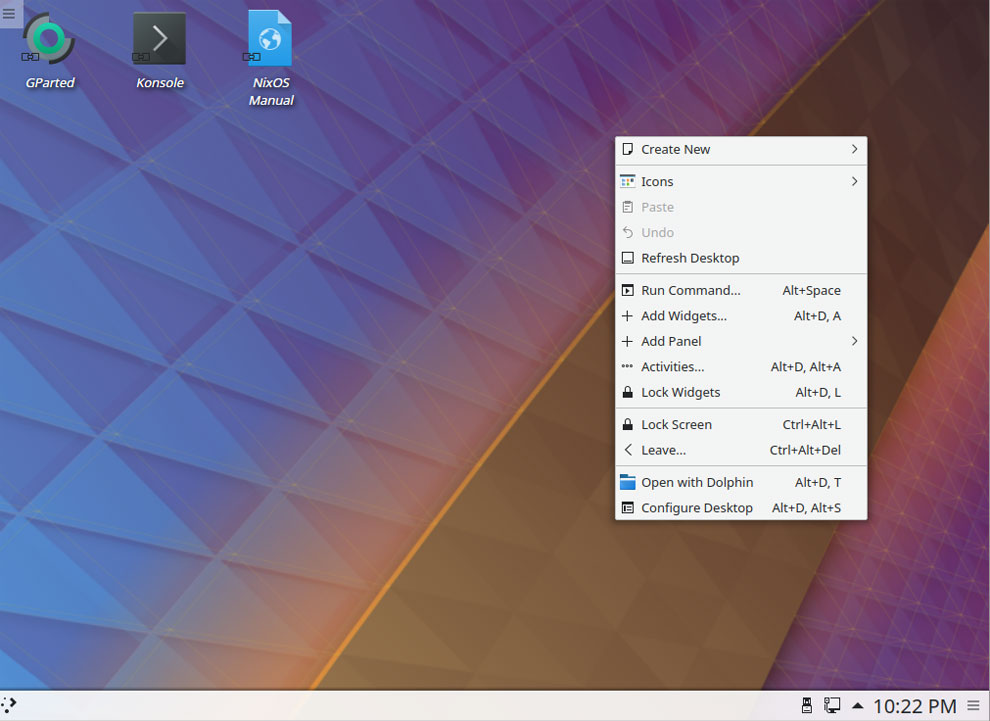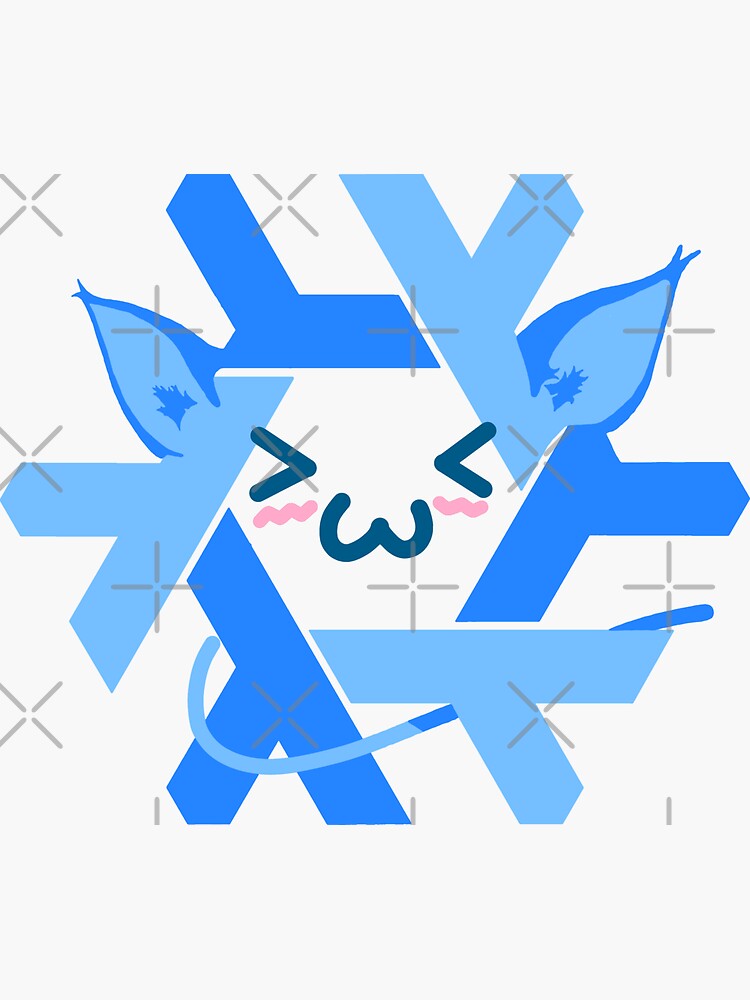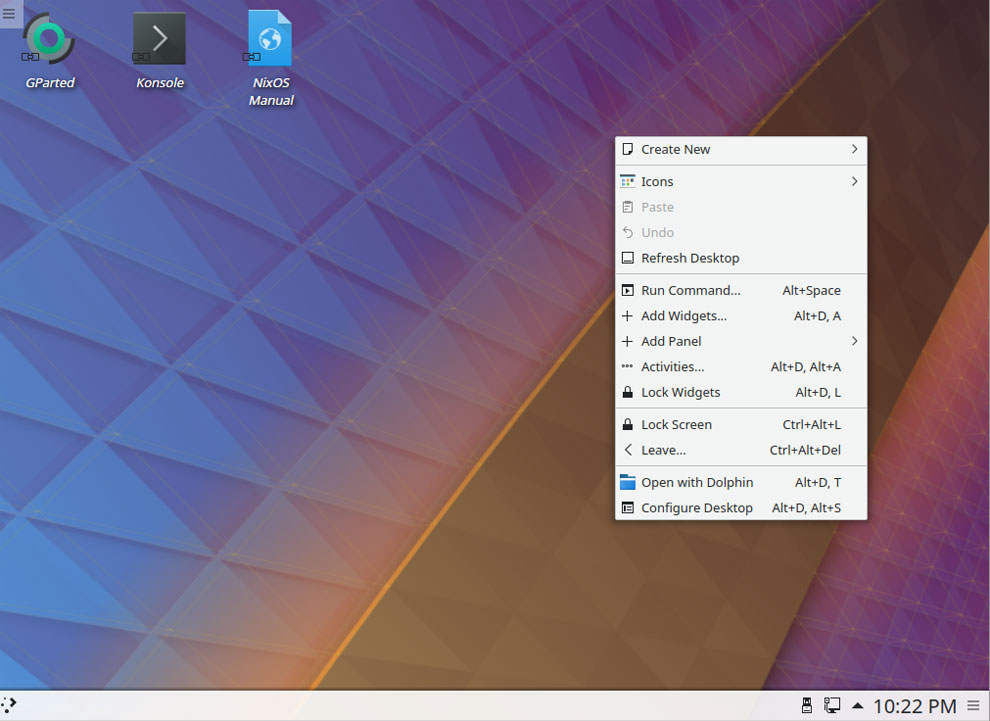Supercharge Your Windows Experience with WSL 2 Kernel Updates
The Windows Subsystem for Linux (WSL) has transformed how we engage with Linux applications right from our Windows machines. As someone who has always been intrigued by the synergy of both worlds—Windows robustness combined with Linux’s flexibility—I see the potential of WSL 2 as an essential tool. In this article, we’ll dive into the significant improvements that can be made by updating the WSL kernel and how to get the most out of your setup.
Enhancing the WSL experience through kernel updates.
Why Update the WSL Kernel?
In my journey, I often stumbled upon applications that had no Windows version, and for a dedicated user of both environments, this was the Achilles’ heel. With WSL, one can readily run Linux applications on Windows, albeit with some performance hiccups. Newer kernel versions promise to ameliorate these slowdowns; thus, updating becomes crucial. In my exploration, I discovered that Microsoft continually strives to enhance performance boosts by integrating new features and optimizations into the Linux kernel used in WSL.
Getting Started with WSL Installation
First off, it’s essential to ensure that you have WSL installed. It’s straightforward if you haven’t done it yet. Simply run:
wsl --install
Once WSL is up, you can check which version you are using with:
wsl -l -v
If you find out that you’re still running WSL 1, it might literally be worth your while to upgrade to WSL 2. I recall being apprehensive at first, fearing software compatibility issues. However, those fears were swiftly laid to rest once I made the switch. It felt like jumping onto a rocket, experiencing a much faster launch into productivity.
How to Update the Kernel
Upgrading your WSL kernel is not as daunting as it sounds. I’d like to walk you through the steps that unlocked my productivity. Here’s how you can create a new kernel for WSL 2 using the subcommands from the terminal:
- Install Development Packages: To kick things off, fire up your Linux terminal in WSL and install the necessary packages:
sudo apt install build-essential flex bison dwarves libssl-dev libelf-dev libncurses-dev git - Set Up Your Directory: Create a working directory and download the necessary source code:
mkdir kernel cd kernel git clone https://github.com/microsoft/WSL2-Linux-Kernel.git --depth=1 -b linux-msft-wsl-6.6.y cd WSL2-Linux-Kernel - Modify the Kernel Version: If needed, adjust the kernel version to suit your operational needs.
- Compile the Kernel: Now it’s time to build the kernel using:
echo 'yes' | make -j $(nproc) KCONFIG_CONFIG=Microsoft/config-wsl - Access Linux from Windows Explorer: Open Windows Explorer to navigate to your Linux environment settings.
- Configure the .wslconfig File: Finally, create a
.wslconfigfile in your profile folder to customize WSL’s behavior further.
Fine-tuning WSL settings through configuration.
The Upside of a New Kernel
Every time I’ve updated my kernel, it’s been like a refreshing breeze that invigorates my Linux experience on Windows. From improved speed to better compatibility with various applications, these updates breathed new life into my workflows. The difference, though incremental, soon became apparent in my day-to-day computing.
Moreover, by incorporating more recent optimizations, I’ve noticed smoother multitasking capabilities, particularly when deploying resource-intensive applications like Docker or TensorFlow. Performance benchmarks consistently reflect these enhancements, making it practically a no-brainer for enthusiasts and developers alike.
In Conclusion
In my opinion, embracing WSL 2 and keeping its kernel updated is not merely a suggestion; it’s an essential practice for anyone desiring a seamless experience. It opens the floodgates to exploring the vast ocean of Linux tools and utilities without being tethered to the limitations of Windows alone. Whether you’re a developer seeking to test applications under different environments or a casual user trying out some fun Linux utilities, WSL 2 with an updated kernel is your ticket.
I encourage every Windows user out there to give it a shot. Trust me; you won’t look back!
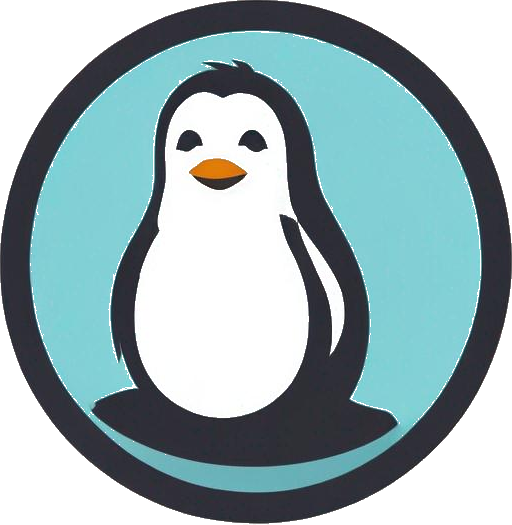
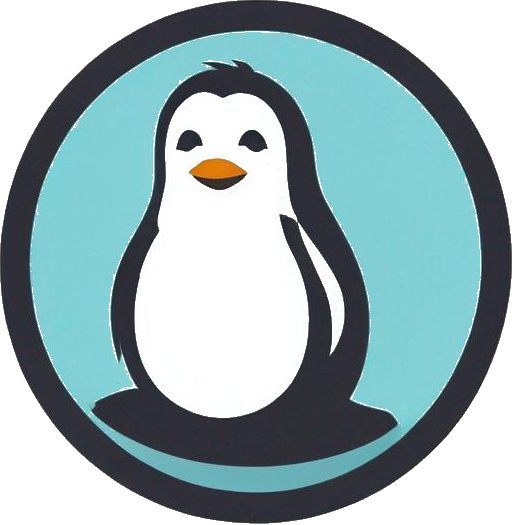
 Photo by
Photo by