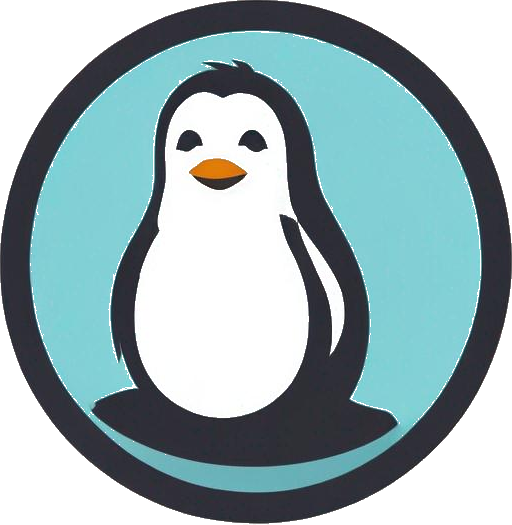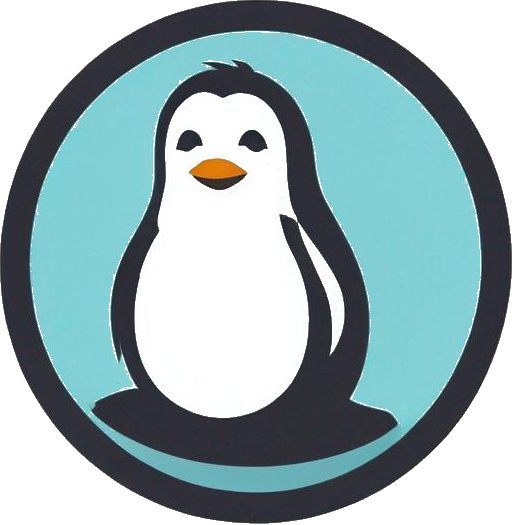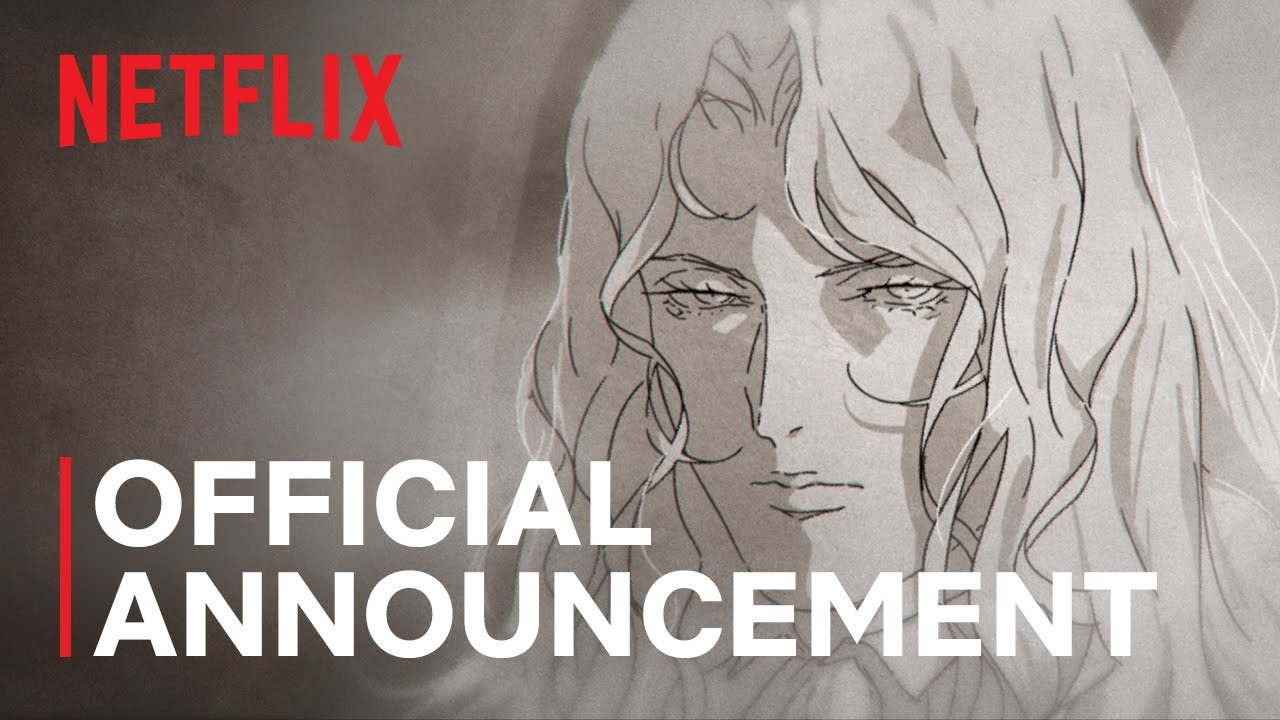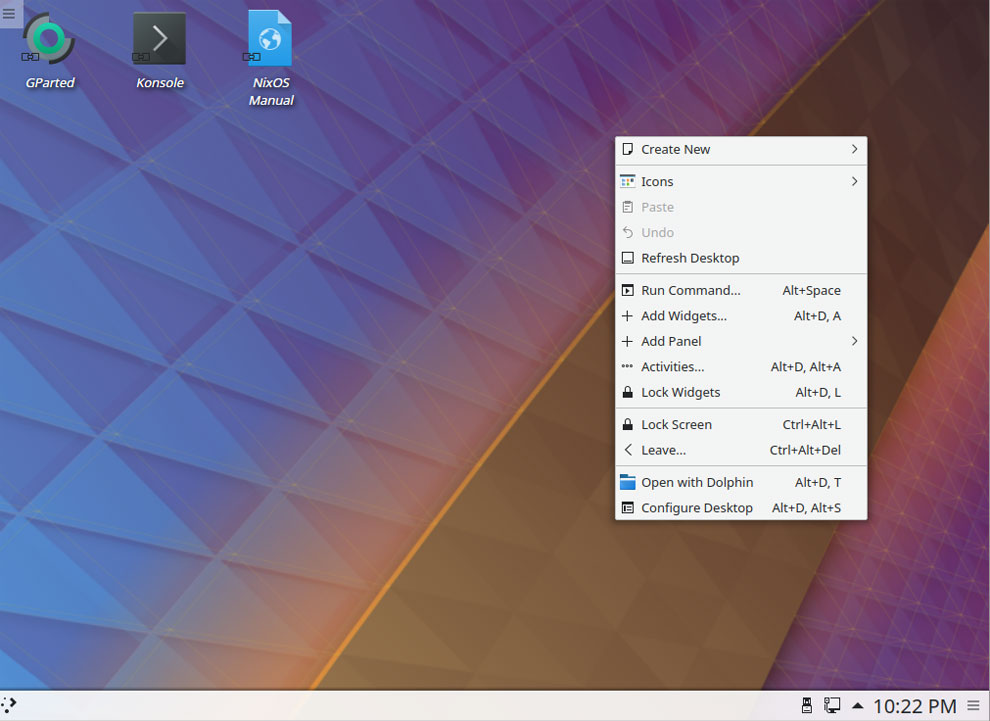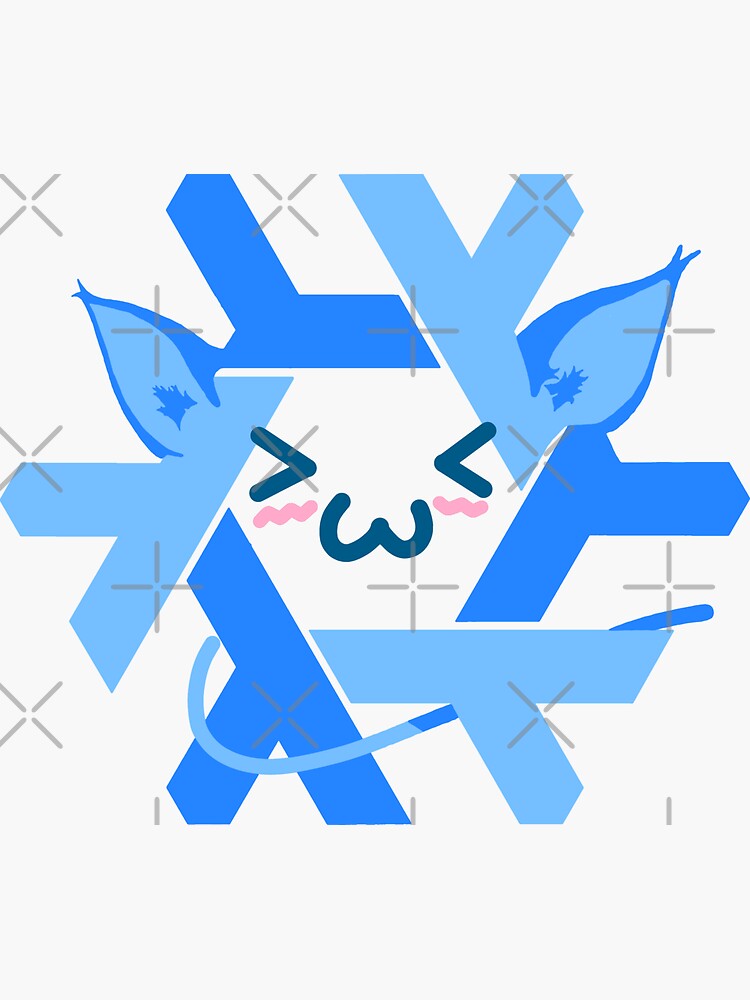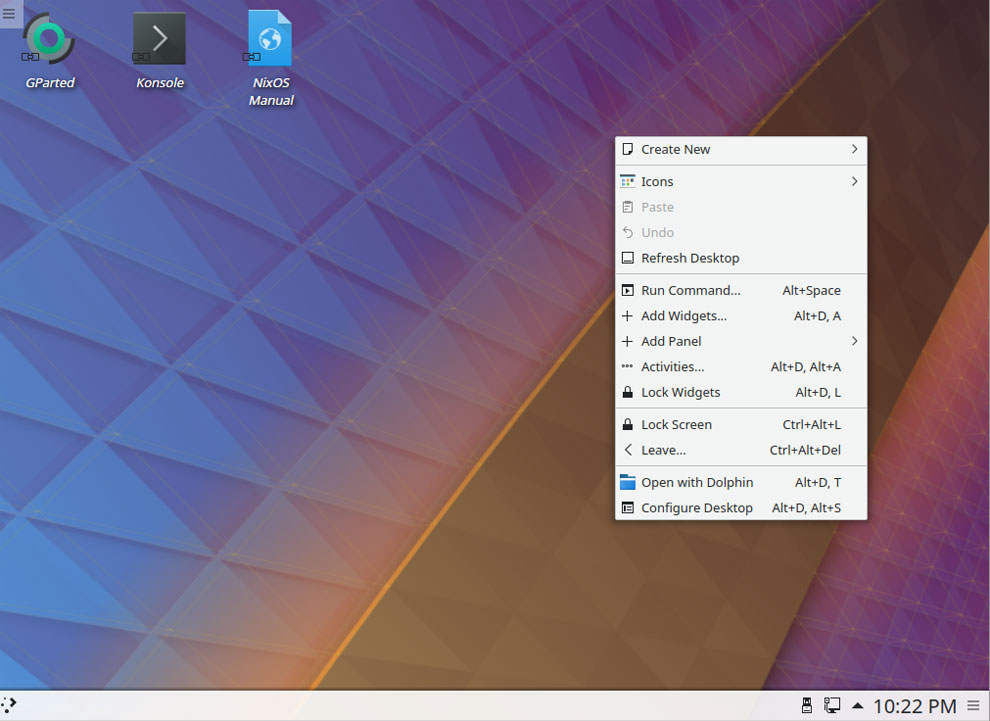Understanding Linux Exit Codes: A Comprehensive Guide
Navigating the world of Linux can seem daunting, especially when it comes to interpreting the results of command executions. One of the fundamental aspects of working with the Linux terminal is understanding exit codes. This guide aims to elucidate what these codes signify and how they can help in troubleshooting and scripting.
What Are Exit Codes?
In Linux, every command run in the terminal generates a numeric exit code upon completion. This code is crucial for understanding the success or failure of the executed command. When a command executes successfully, it returns an exit code of 0. However, if there’s an issue, the exit code falls outside this value, indicating the type of error encountered.
You can easily display the exit code of the last command executed by using the command echo $?. Let’s look at an example:
$ echo Hello, Linux!
Hello, Linux!
$ echo $?
0
$ cat nonexistentfile
cat: nonexistentfile: No such file or directory
$ echo $?
1
The output of echo $? sequentially confirms the execution status of the commands above. In this case, the second command fails with an exit code of 1, signaling a general error.
 Understanding the significance of exit codes is crucial for effective Linux usage.
Understanding the significance of exit codes is crucial for effective Linux usage.
Common Exit Codes and Their Meanings
Exit codes can range from 0 to 255, with various codes representing specific issues:
- 0: Success – the command executed without errors.
- 1: General error – the command failed for an unspecified reason, like missing files.
- 2: Misuse of shell builtins – occurs when passing an invalid parameter.
- 126: Command invoked cannot execute – often due to improper permission settings.
- 127: Command not found – signifies an unrecognized command.
- 130: Command terminated by
Ctrl+C– interrupted by the user.
Understanding these numbers plays a crucial role in debugging scripts. For example, a script that checks the year might issue an exit code if a range isn’t met. Below is a simple script demonstrating this check:
#!/bin/bash
# Check if the provided year is acceptable
if [ $year -lt 1901 -o $year -gt $(date +%Y) ]; then
echo Year "$year" is out of range
exit 1
fi
This script checks if the provided year falls outside the acceptable boundaries, issuing an appropriate exit code if it does.
Checking Exit Codes in Scripts
Whenever you chain commands in a script, the exit code reflects the last command’s result. If you want to ensure a command executed successfully before proceeding, you can use a conditional statement. Here’s an example:
#!/bin/bash
checkParms
if [ $? != 0 ]; then
echo Exiting: checkParms failed
exit 1
fi
The above script halts further execution if the checkParms command doesn’t succeed, demonstrating excellent error handling practices.
 Effective error handling can save time and reduce headaches.
Effective error handling can save time and reduce headaches.
The Range of Exit Codes
As mentioned earlier, exit codes occupy a range from 0 to 255, with any value exceeding 255 wrapping around to fall within this range due to the single-byte constraint of exit codes. Thus, an exit of 256 will return 0, showcasing the modulo 256 operation in use.
The reliance on proper exit codes is foundational in coding as it creates a robust framework for error detection. Poorly constructed scripts can run commands without validating successful execution, leading to unforeseen complications. This is particularly problematic when commands related to installation are involved, as unnoticed failures can result in incomplete or malfunctioning software setups.
Conclusion
In conclusion, exit codes in Linux serve as vital indicators for command execution success. Familiarity with these codes enables users to write more resilient scripts and understand errors better. Error handling, particularly in scripting, ensures that processes terminate smoothly and appropriately, safeguarding against cascading failures in larger tasks. As you continue to explore the depths of Linux, pay close attention to these invaluable exit codes — they tell a story of your command’s journey, from success to failure.
For additional insights, explore the possibilities of improving your command line experience with command history or delve into loop constructs.